When operating an online store, it is important to optimize stock availability, which necessitates the request and purchase of inventory. With an integrated ERP system, you can easily process orders and incoming inventory transactions.
Purchase order overview
To view current purchase orders,
- Go to the main menu.

- Select Purchase.

- In the opened panel you can view and manage inventory purchase orders.

Request for quotation/ purchase order
In the event of insufficient inventory for a product in your warehouse, new items can be purchased as follows:
- Go to Main menu > Purchase.
- Click Orders.
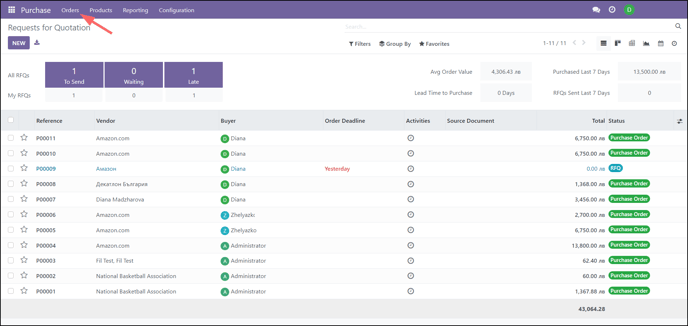
- Click Purchase Orders.

- Click the New button.

- In the purchase form, enter the name of your supplier/Vendor (after clicking on the box, a drop-down menu will display all of your saved vendors so far).

- Start typing the name of the product you wish to purchase.
* Alternatively –when you click on the box, a drop-down menu displays all the products you have registered in the ERP system. You can select the item from that list.

- Enter the quantity – opposite the selected product, click on the Quantity column, and enter the quantity of the items you wish to purchase from your vendor.
- Set a unit price.

- To confirm your purchase, click on the Confirm Order button.

- After the confirmation, the purchase will appear with all its information.

Recording a delivered purchase order
After a purchase order for your online store, it should be recorded in the warehouse inventory once it’s delivered.
- Once you receive confirmation for purchase order delivery to your warehouse, access the placed order again. (Main menu > Purchase > Select the relevant purchase order from the list)
- Click on the Receipt button.

- Click the Done field and enter the quantity that was received at your warehouse. (Ideally, the quantity received is equal to the quantity requested).

- Confirm the entered information by clicking the Validate button.

- The change in quantity will be automatically reflected in the product information in the ERP system.
