Creating enticing promotions for your online store can significantly enhance your sales strategy. This guide provides an informative walkthrough on how to set up additional settings for your promotions
Create Your Promotion
- Go to Marketing > Promotions and Discounts.
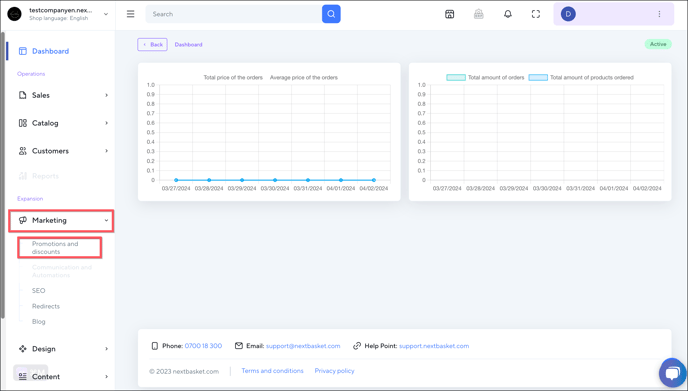
- Click the Create price rule button. This offers two options:
- Promo code: For generating a code that customers can enter at checkout.
- Direct discount: Automatically applies discounts to selected segments of your inventory.
Setting up a Promo code
- Select Promo code.

- Fill in the fields with the required information and click Generate to create a promo code.
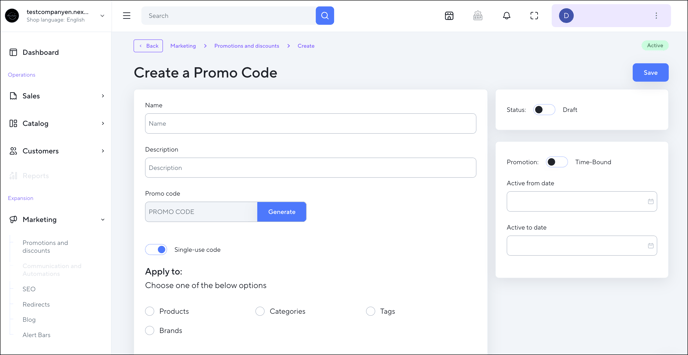
- Use the toggle button to define if the promo code can be used once or multiple times.
- Choose to apply the promo code to Products, Categories, Tags, or Brands.
- Define the length of your promotion – Time Bound (select active dates) or Permanent.
- Set status to Active and click Save.
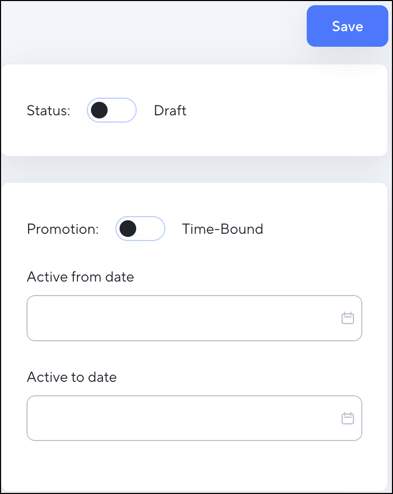
Define Rules (Optional)
You may want to set conditions different sets of conditions for you promotions, depending on your preferences:
- Define type of discount – Percentage or Flat amount.
- Define maximum discount – Set cap (limit) or No cap (no limit).
- Define Promo usage limits.
- Define Promo code quantity.
- Decide if the discount should apply to special prices.
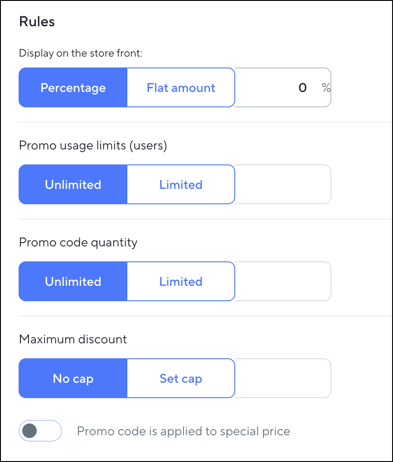
- Select All customers or Insert customer group to define who can benefit from the promo.
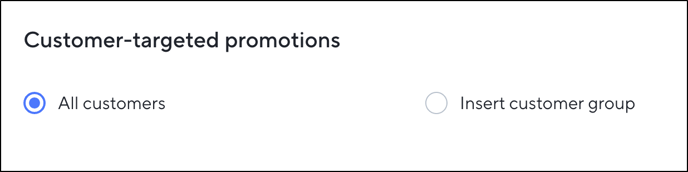
Define Cart requirements (Optional)
- Set Minimum Spend - Activate this to apply the discount only when the cart total reaches a specific value.
- Set Minimum Quantity of items covered by the promotion - Use this to require a minimum number of items for the discount to apply.

You don't need to set values for all rules and/or cart requirements. You can combine them depending on your marketing needs.
Set up Direct discounts
- Select Direct discounts.
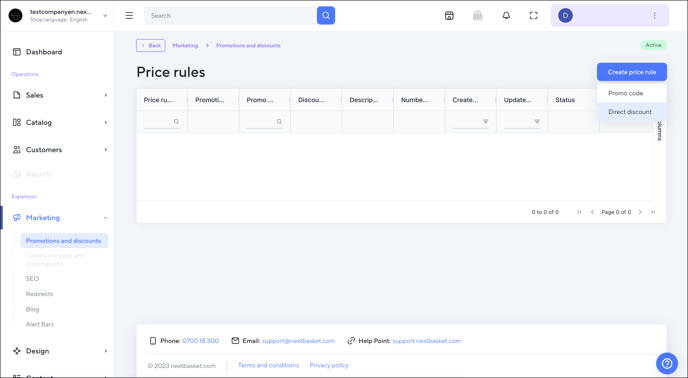
- Enter Name and Description.

- Apply discount to Products, Categories or Tags.
- Define the type of discount - Flat amount or Percentage.

- Decide if the discount should apply to special prices.
- Define a discount limit - Set cap (limit) or No cap (no limit).
- Define the length of your promotion – Time Bound (select active dates) or Permanent.
- Set status to Active and click Save.
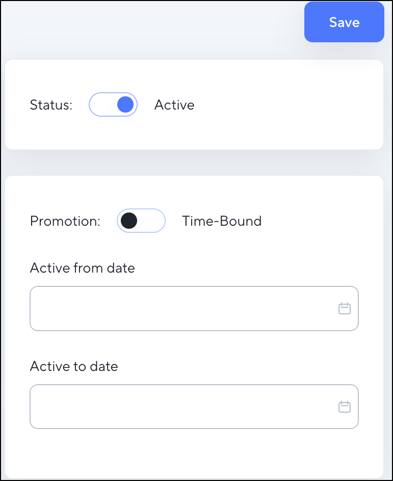
By following these steps, you can effectively set up both promo code-based and direct discounts for your online store, including adjustments for special pricing scenarios.
